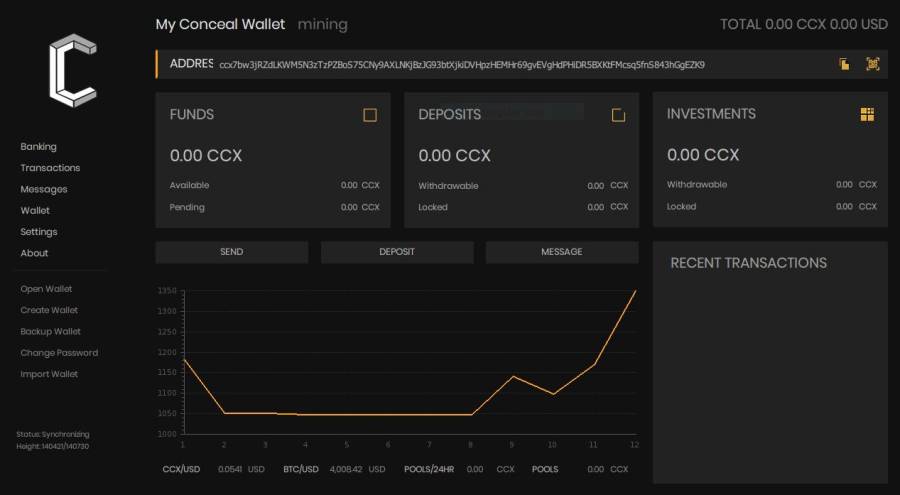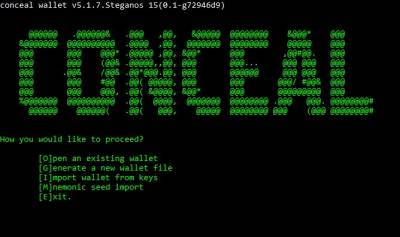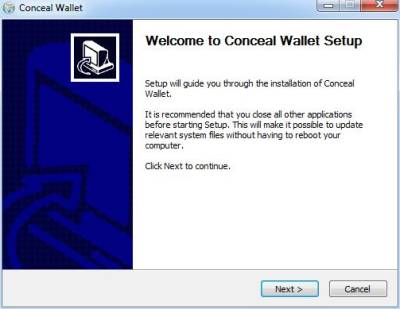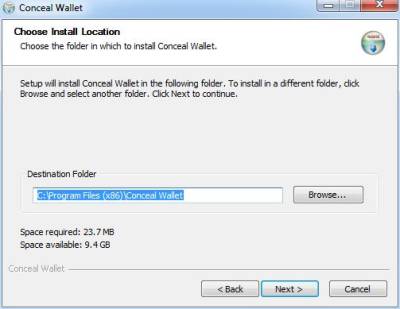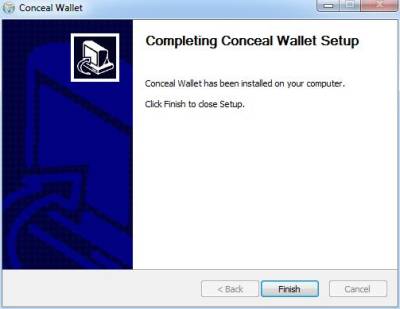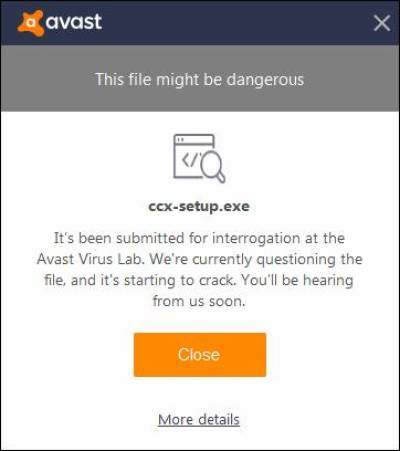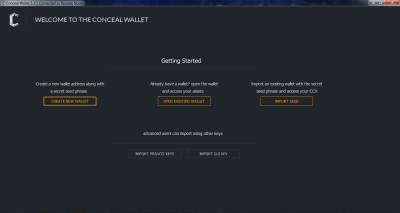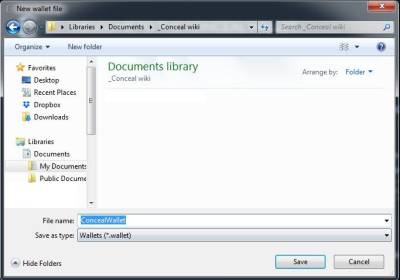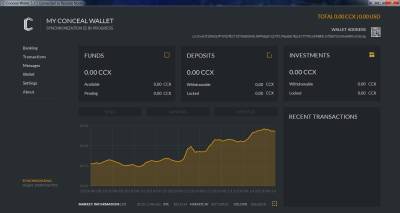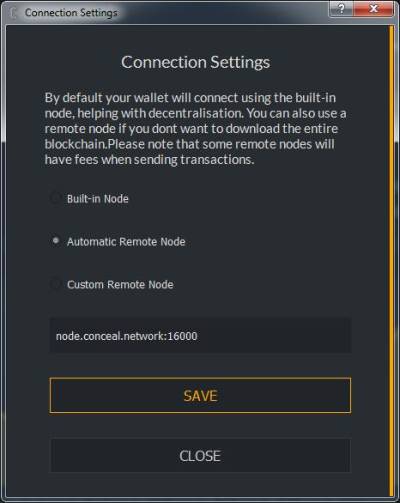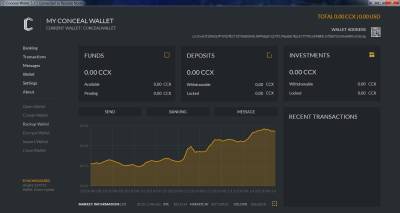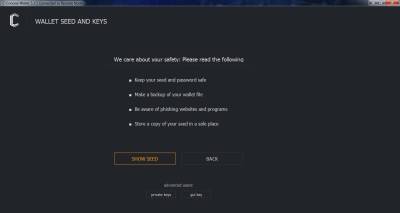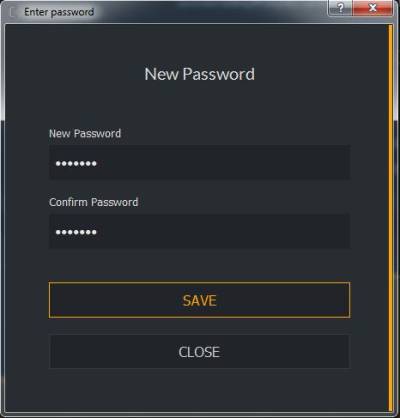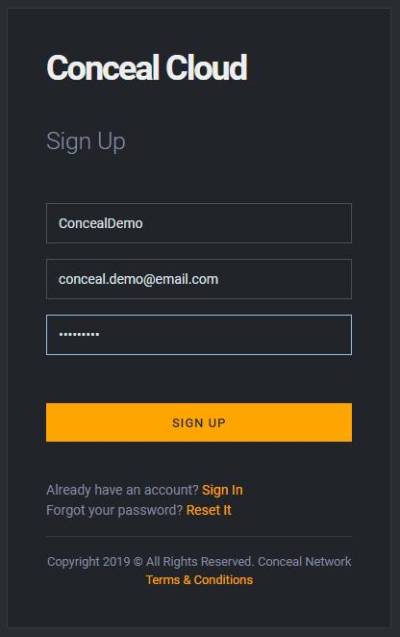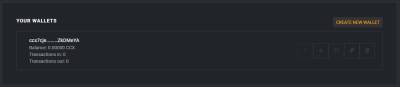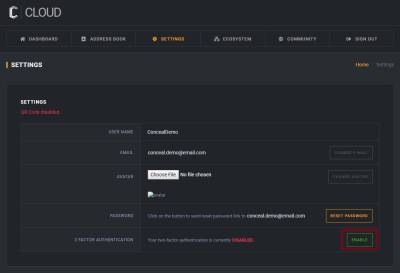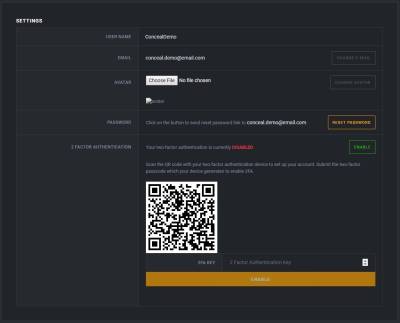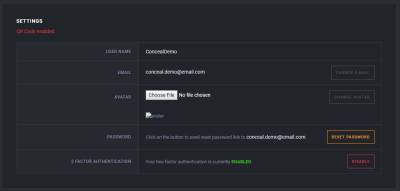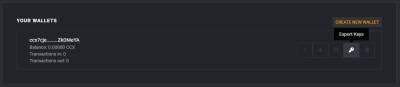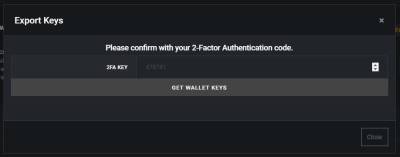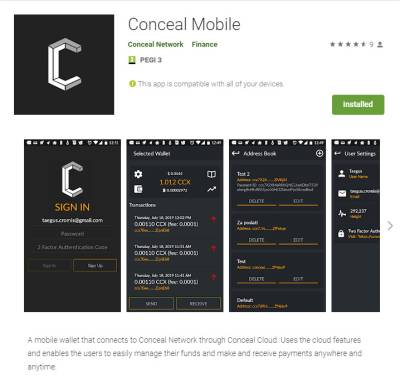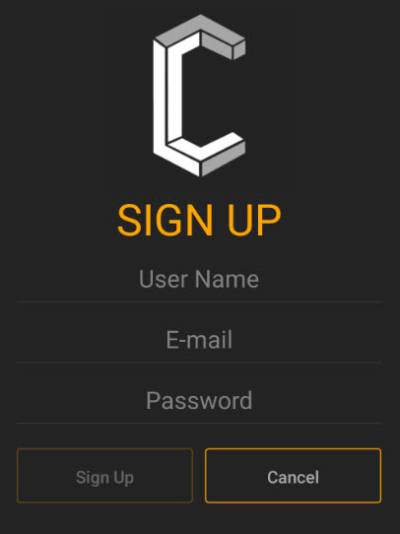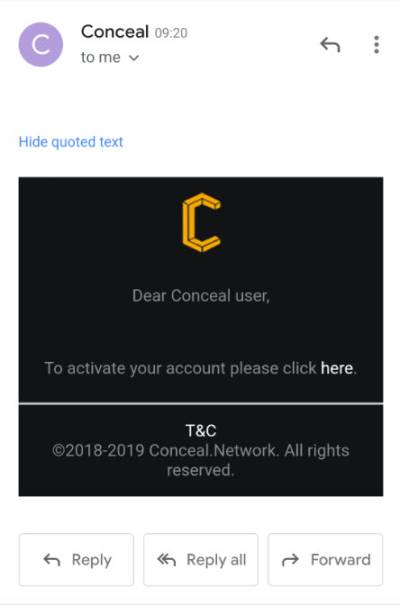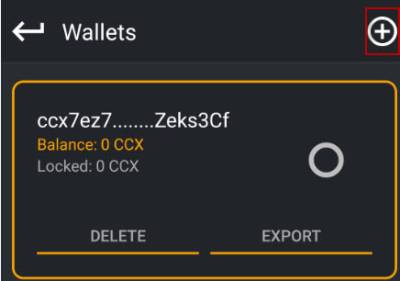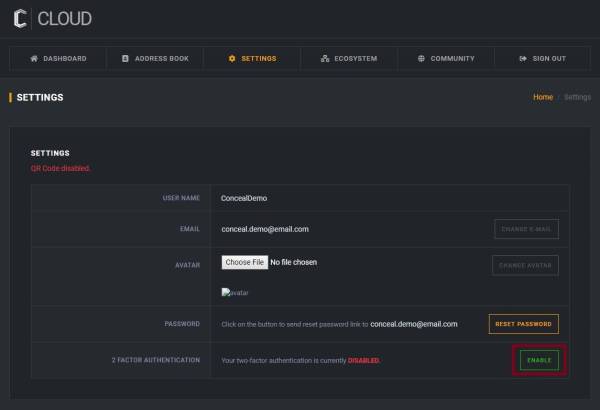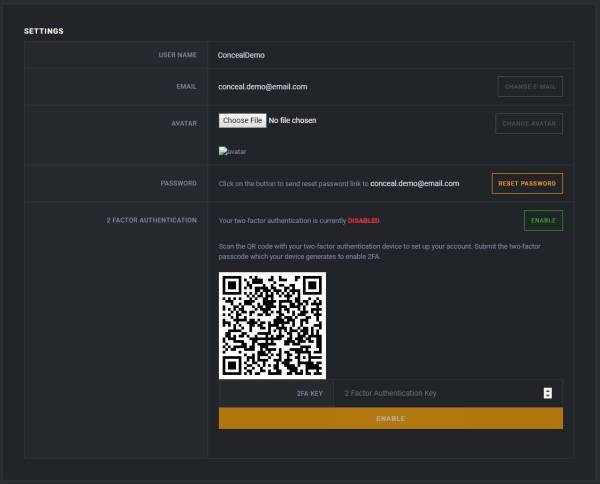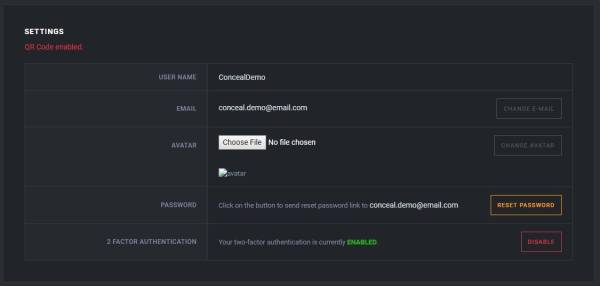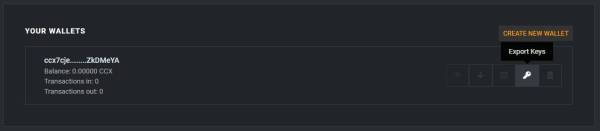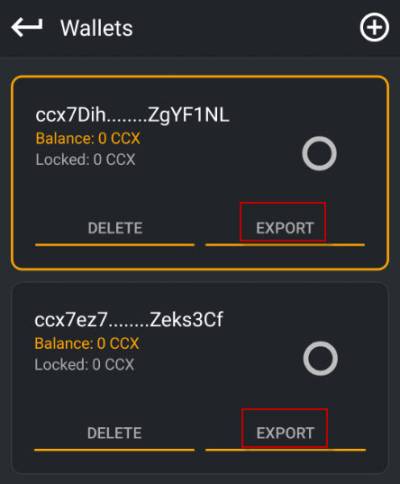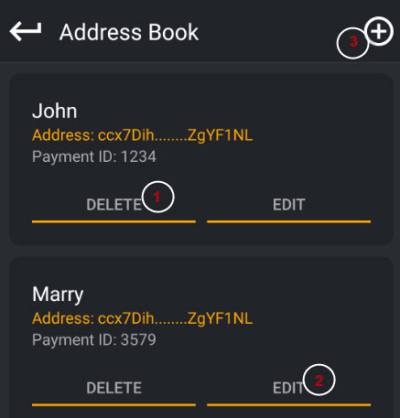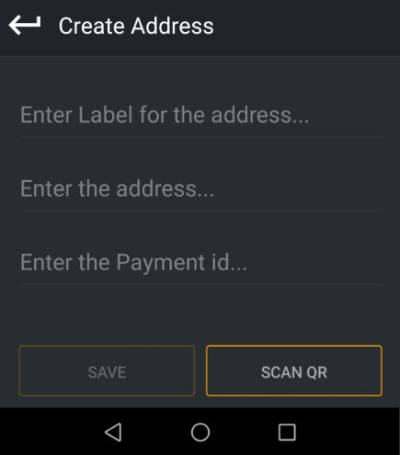Wallets
This is an old revision of the document!
Table of Contents
An important thing to understand is that wallets are simply a secure way to look at the block-chain that belongs to you so you can view your records and transactions. Think of it like Gmail, where your wallet is your Gmail login and password, but you’re not actually storing the emails yourself, you’re simply accessing it. Your tokens and transactions are saved on a block-chain, which is distributed across a vast network. So it’s always there, no matter if you lose your wallet. You just won’t be able to access or do anything with the tokens without your wallet.
Every Wallet has its own unique address and each wallet you create will give you an address.
There are several ways to get started with Conceal. However, all of them require the creation of a wallet. The Conceal Wallet is like a bank account to store your coins. This Guide will go through the three major wallets and how to set them up and use them.
Releases
Conceal Desktop - GUI Wallet
https://github.com/ConcealNetwork/conceal-desktop/releases
Conceal Core - Daemon, RPC & CLI
https://github.com/ConcealNetwork/conceal-core/releases
Command Line Wallet (CLI)
The command line wallet is a wallet that requires you to enter commands for it to work. The CLI wallet, as the command line wallet is known, is the most stable of all the wallets, and is available for most major platforms. The only limitation is that deposits and investments are only supported on the GUI wallet.
Current Version: 5.4.3
Downloads
MacOS | Ubuntu 16.04 | Ubuntu 18.04 | Windows 64
Desktop wallet (GUI)
Most users prefer to use a wallet with a graphical user interface (GUI). The Desktop Wallet is available for Windows, Ubuntu, and macOS. With the Desktop wallet, you can use every feature of the Conceal Cryptocurrency, including Deposits and Investments.
Current Version: 5.4.3
Downloads
MacOS |
Ubuntu 16.04 |
Ubuntu 18.04 |
Windows 64
Wallet Installation
Navigate to your download folder and extract the ZIP file. Run ccx-setup.exe and click Next in the Welcome window.
Choose Install location and click Next.
Choose Start Menu Folder and click Next.
Click Finish to complete Conceal Wallet setup.
Keep in mind! If you're using Avast Antivirus (or any other antivirus software) ccx-setup.exe file could be recognized as potentially harmful.
Although it is a false positive, your antivirus software can move the file to quarantine and/or send it for examination. If this happens, just follow your antivirus software's instructions and wait until you receive an email/notification that everything is okay.
Creating a new Wallet
Run Conceal Wallet by double clicking the Conceal Wallet icon on your desktop.
Click CREATE NEW WALLET.
Choose location for your wallet file and set the wallet name. Click Save.
Congratulations, your first Conceal wallet is almost ready! Just leave it running until it syncs with the block-chain.
Note: If the syncing doesn't start, close the wallet and reopen it. A popup will appear asking you to add exception to your firewall. After you confirm the exception, wallet will load and syncing will start.
When you synchronize the wallet with the block-chain, you store the block-chain locally and thus support the network. If you don't want to download the entire block-chain, you can also connect to a remote node. Note that when you connect to a remote node, additional transaction fees may apply.
To connect to remote node, click Settings and select Connection Settings. Select Automatic Remote Node, click SAVE and close the window.
You're all set now. The wallet should sync and be ready to use in a couple of minutes.
Wallet Backup
Backing up your CCX wallet is of extreme importance! If your hardware fails or you lose access to your computer, restoring wallet from a backup is the only way to regain access to your funds.
Click Wallet and select Backup Wallet
Click SHOW SEED and copy and/or write down your 25 word mnemonic seed.
Keep your mnemonic seed safe! If you lose it, your wallet cannot be restored and your funds are permanently lost! Additionally, you can also export your private keys and GUI key to restore your wallet from.
Wallet Encryption
Wallet encryption is an additional layer of security for your funds. If you encrypt your wallet, you need a password to gain access to it and to make transactions.
Click Wallet and select Encrypt Wallet.
Enter a password and click SAVE.
Click here to learn more about wallet security.
Web wallet
Conceal.Cloud is a privacy-protected online interface that allows users to access conceal's decentralized banking blockchain through any platform in a simple manner (it only requires a basic browser). At the moment we have the basic wallet features working and we are setting up the privacy protected time-locked smart contracts handler that will allow full access to the banking features available (deposits & investments). We will keep adding features in the future. Stay tuned.
Creating a Web wallet
Visit https://conceal.cloud/signup to sign up. Enter a user name, email and choose password then click SIGN UP.
You will receive a confirmation email to activate your Conceal Cloud Account. Click the link in the email and you're all set to go.
Log in at https://conceal.cloud/login
Click CREATE NEW WALLET
Confirm popup. Congratulations! You have successfully created your first CCX wallet!
Now let's take care of some additional security. Click SETTINGS and enable 2FA to secure your account.
Scan QR code with your phone app.
Enter 2FA key the app generated and click ENABLE.
Now that your Conceal Cloud account is secured, return to Dashboard and export your wallet's private keys.
Enter 2FA from your phone app and click GET WALLET KEYS.
Write down your keys and keep them in a safe place! If you lose them your CCX can not be recovered!
Mobile wallet
A mobile wallet that connects to Conceal Network through Conceal Cloud. Uses the cloud features and enables the users to easily manage their funds and make and receive payments anywhere and anytime.
Creating a Mobile wallet
Find a conceal native wallet installation on Google play.
Enter a user name, email and choose password then click SIGN UP.
You will receive a message for confirmation email to activate your Conceal Mobile Account.
Click the link here in the email and you're all set to go.
Login into your mobile account.
Click CREATE NEW WALLET
Congratulations! You have successfully created your first mobile CCX wallet!
You can generate as many wallets as you want by clicking + button at top right corner.
Now let's take care of some additional security. Click SETTINGS and enable 2FA to secure your account.
Log in at https://conceal.cloud/login
Click SETTINGS and enable 2FA to secure your account.
Scan QR code with your phone app.
Enter 2FA key the app generated and click ENABLE.
Now that your Conceal Cloud account is secured, return to Mobile wallet Dashboard and export your wallet's private keys.
Export private keys
Enter your mobile wallet and click on wallet icon.
You get a list of all of your wallets. Click EXPORT for each wallet on the list and save your private keys if possible to offline disk.
Address Book
Click on book icon on dashboard
All your contacts are listed here. You can DELETE (1), EDIT (2) or ADD new contact by pressing + button (3)
Add new contact
Click + button to get create address window. You can add new address by clicking SCAN QR or enter it manually.
Enter label for the address… : Contact name or anything that will help you find the contact Enter the address…: CCX address of your contact Enter the Payment id: Payment id is optional
Paper wallet
If you only want to receive funds, then all you need is a paper wallet. You will not be able to send or spend funds until you use one of the three wallets above. You can create a paper wallet here. The Paper wallet will give you a wallet address and your private keys. Always take whatever steps you can to keep your keys and funds safe and secure!
concealxwallet commands
Commands:
address Show current wallet public address balance Show current wallet balance bc_height Show blockchain height exit Close wallet help Show this help incoming_transfers Show incoming transfers list_transfers Show all known transfers payments payments <payment_id_1> [<payment_id_2> ... <payment_id_N>] - Show payments <payment_id_1>, ... <payment_id_N> reset Discard cache data and start synchronizing from the start save Save wallet synchronized data set_log set_log <level> - Change current log level, <level> is a number 0-4 start_mining start_mining [<number_of_threads>] - Start mining in daemon stop_mining Stop mining in daemon transfer transfer <mixin_count> <addr_1> <amount_1> [<addr_2> <amount_2> ... <addr_N> <amount_N>] [-p payment_id] [-f fee] - Transfer <amount_1>,... <amount_N> to <address_1>,... <address_N>, respectively. <mixin_count> is the number of transactions yours is indistinguishable from (from 0 to maximum available)
concealxd (daemon) commands
Commands:
exit Shutdown the daemon help Show this help hide_hr Stop showing hash rate print_bc Print blockchain info in a given blocks range, print_bc <begin_height> [<end_height>] print_block Print block, print_block <block_hash> | <block_height> print_cn Print connections print_pl Print peer list print_pool Print transaction pool (long format) print_pool_sh Print transaction pool (short format) print_stat Print statistics, print_stat <nothing=last> | <block_hash> | <block_height> print_tx Print transaction, print_tx <transaction_hash> set_log set_log <level> - Change current log level, <level> is a number 0-4 show_hr Start showing hash rate start_mining Start mining for specified address, start_mining <addr> [threads=1] stop_mining Stop mining